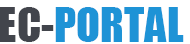How to safely dispose of an old PC II
Jan 14,2009
3. The Secure Erase utility is quicker than DBAN, taking about half the time a block-erasing utility would to delete the same data. It uses the built-in Disk Drive Secure Erase command that's part of almost every hard drive's firmware.
4. When not losing laptops in pubs, the government grinds retired disks into tiny bits to protect data. Commercial shredders will do the same, but at a price. Instead, take a hammer to your disk. Brute force won't put your disk beyond professional data-recoverers, but will prevent most data theft.
5. Encrypt a file before you delete it and it won't be easy to decrypt the data. Destroy the encryption key and the chances are no one else will be able to decrypt them either. Again, this is one to use for day-to-day data destruction. However, you are unlikely to be specifically targeted by thieves.
6. You could buy a third-party encryption tool, but with certain Windows versions you don't have to. To use XP Pro's built-in encryption, right-click the files or folders you want to encrypt. Choose Properties, Advanced, tick the box for ‘Encrypt contents to secure data' and click ok. The same feature works in Vista.
Transfer licences and files to a new PC
1. Windows Easy Transfer is the easiest way to move files and settings from one Windows computer to another. You can transfer to your Vista PC all files, email contacts and program settings, but not the programs themselves.
2. Gather together all your software discs, the links you need for software downloads and the install keys for all the programs you want to preserve. If you leave a program on a PC you're donating to a friend, you're breaking the law if you also install and use that program on your new PC. Install the programs on your new PC.
3. To copy your program settings, the applications must be installed on both PCs at the same time. Most will allow you to do this, briefly, even if it breaches the licence, but uninstall programs from the old PC when you're done or you'll be a law breaker. If an app won't install a second time, contact the software maker.
4. Copy Windows Easy Transfer to your old PC using a DVD, across a network, or via a USB flash drive (or indeed any storage device your old computer can read). Alternatively, you can buy an Easy Transfer Cable and use the CD that comes with it to install the software and any drivers on your old PC.
5. Choose a transfer method. For the Easy Transfer Cable you'll need a USB port on each PC. To use a network, both PCs must access the same locations. If you have DVD or CD drives on both PCs, you simply need enough discs to hold your data. The same principle follows for using a USB drive or external hard disk.
6. To decide what method to use, consider how much data you're moving. If it's multiple gigabytes rather than a few MBs, Easy Transfer Cable or networks are good options, as the transfer takes time and you won't have space issues. If it's just a few files or folders, use removable media. This is a much faster alternative.
7. Set aside some time. The size of the files and settings you're transferring, the speed of your PCs and the transfer method you choose will dictate how much time you need. The more you transfer, the more time it takes. A big transfer could take several hours and it's not the sort of job you can leave unfinished.
8. Run Windows Easy Transfer on the old PC. It will ask you whether you want to transfer all files and settings, just your user account or selected folders. To set up your new PC just the way you like it, we suggest you choose the ‘All files and settings' option. Then simply follow the onscreen instructions.